Bạn là một người dùng các sản phẩm “nhà Táo” lâu năm? Vậy thì hẳn không thể phủ nhận độ chất lượng của camera iPhone, dù là thế hệ mới hay cũ. Nếu như bộ camera sau của iPhone mang lại cho người dùng những bức ảnh chân thực, thước phim sắc nét, thì camera selfie lại biến khoảnh khắc “tự sướng” thành nhiếp ảnh một cách chuyên nghiệp.
Một vấn đề duy nhất mà nhiều người dùng gặp phải là chụp cam thường iPhone bị lệch mặt. Tại sao selfie bằng camera trước của iPhone bị lệch mặt và làm thế nào để khắc phục? Dưới đây sẽ là câu trả lời dành cho bạn.
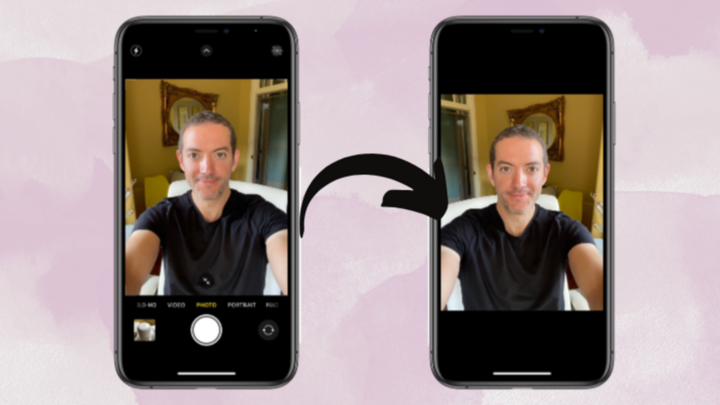
Tại sao chụp cam thường iPhone bị lệch mặt?
Nếu đã từng dùng camera thường của iPhone để chụp ảnh tự sướng thì có lẽ ít nhất một lần bạn đã từng gặp tình huống khuôn mặt của mình trên bức ảnh nhận được bị méo, hay chụp camera trước iPhone bị lệch so với chủ thể.
Thực tế, đây không phải là lỗi của camera trước iPhone mà chỉ là nguyên tắc cơ bản khi chụp ảnh selfie trên điện thoại mà có thể nhiều người chưa biết. Với mục đích mang đến những trải nghiệm hình ảnh chân thực nhất, camera trên điện thoại đã được nhà sản xuất thiết lập hiệu ứng cho phép bạn nhìn vào camera chụp ảnh giống như nhìn vào gương.
Tuy nhiên, khác với khi soi gương ở chỗ, sau khi chụp, ảnh sẽ bị lật ngược hoàn toàn. Camera sẽ thu hình đối tượng chụp giống như một người đang đứng đối diện nhìn bạn, tức là bên phải của bạn sẽ là bên trái của họ. Nếu để ý, bạn sẽ thấy các dòng chữ bị đảo lại, các chi tiết cũng bị ngược vị trí so với cảnh thật chụp cam trước iPhone bị lệch mặt cũng là vì thế.
Cách chụp ảnh camera trước iPhone không bị lệch mặt
Đây không phải là vấn đề lớn đối với người dùng iPhone, bởi bạn có thể dễ dàng thao tác vài bước trong phần cài đặt camera iPhone của điện thoại để khắc phục tình trạng ngược mặt
Cách 1: Chụp ảnh cam trước iPhone không bị lệch mặt trên iOS 14
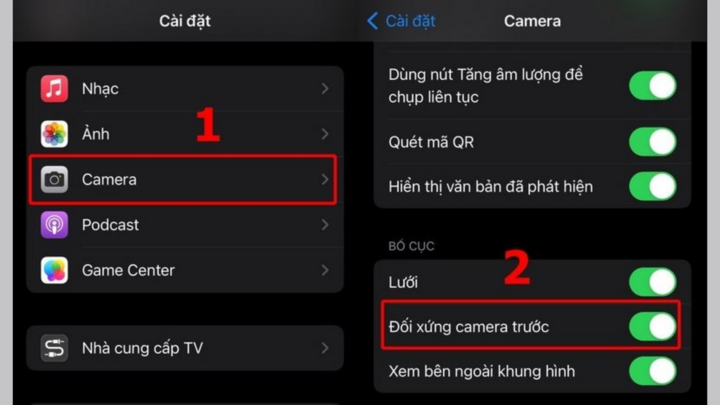
Cách này chỉ áp dụng được trên điện thoại iPhone sử dụng hệ điều hành iOS 14 trở lên. Bạn truy cập phần Cài đặt > Camera. Tại đây bạn nhìn xuống dưới sẽ thấy mục Đối xứng camera trước (Mirror Front Camera), chỉ cần gạt bật nút điều khiển sang màu xanh là bạn có thể thoải mái selfie bằng camera trước mà không bị lệch mặt.
Cách 2: Chỉnh camera trước không bị ngược trên iPhone thế hệ cũ
Nếu đang sử dụng các dòng iPhone chạy phiên bản trước iOS 13, bạn sẽ cần đến sự trợ giúp của phần mềm bên thứ 3 để khắc phục tình trạng chụp ảnh camera trước bị lệch mặt là Adobe Photoshop Express.
Bước 1: Trên App Store, tìm kiếm Adobe Photoshop Express, sau đó tải xuống và cài đặt về máy.
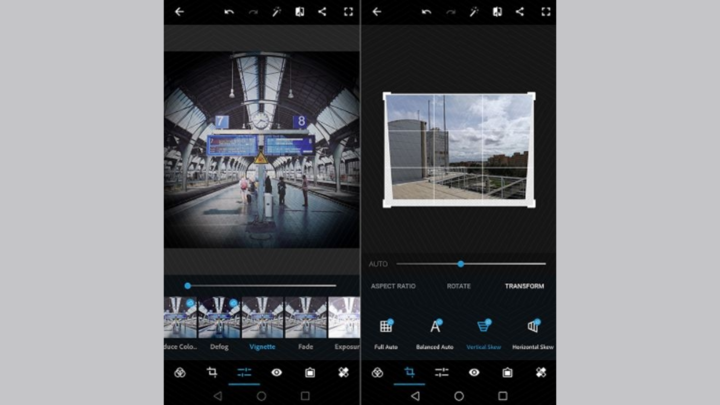
Bước 2: Mở ứng dụng và đi tới giao diện chỉnh sửa ảnh. Chọn hình ảnh mà bạn muốn chỉnh sửa, ấn biểu tượng Cắt ảnh (2 góc phải cắt nhau) và chọn tiếp mục Xoay với biểu tượng hình 2 tam giác ngược để lật lại hình ảnh. Đừng quên ấn Save để lưu hình ảnh đã sửa về máy, vậy là bạn đã khắc phục được bức ảnh bị ngược, lệch mặt khi chụp trên iPhone.
Hướng dẫn lật ảnh đã chụp trên iPhone
Phía trên là 2 cách chụp ảnh cam thường iPhone không bị lệch mặt mà bạn có thể áp dụng trên điện thoại iPhone của mình tùy vào hệ điều hành bạn sử dụng. Thế còn đối với những bức ảnh selfie trước đó thì sao? Muốn lật ảnh trên iPhone, hãy làm theo các bước dưới đây.
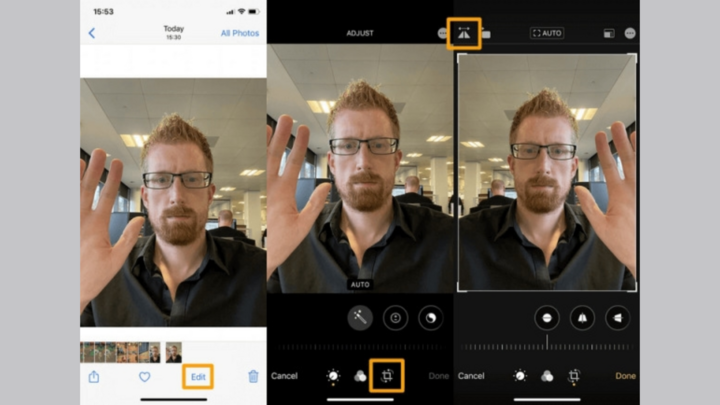
Bước 1: Trên điện thoại, bạn truy cập vào ứng dụng Ảnh (Photos).
Bước 2: Chọn ảnh bạn muốn chỉnh sửa, sau đó chọn nút Sửa (Edit) ở góc phải màn hình.
Bước 3: Chọn Cắt (biểu tượng ô vuông nằm bên trái nút Done), sau đó bạn sẽ thấy nút Lật ảnh với biểu tượng 2 tam giác đối xứng trên góc trái màn hình. Ấn vào nút này là bạn đã lật ảnh về chế độ bình thường, giống như hình ảnh khi bạn soi gương.
Bước 4: Chọn Xong (Done) để lưu lại ảnh.
Với các tips đơn giản trên, hy vọng bạn không còn gặp phải vấn đề chụp cam thường iPhone bị lệch mặt, ngược mặt và dễ dàng chỉnh sửa lại các bức ảnh selfie yêu thích của mình. Nếu thấy thông này hữu ích, hãy lưu lại và chia sẻ đến những người khác nhé!





















