Ai trong chúng ta chưa từng cảm thấy bực bội khi cần kết nối Wi-Fi trên một thiết bị mới mà lại “tắc tị” vì không thể nhớ nổi mật khẩu phức tạp đã cài đặt từ trước? Có thể bạn đã từng ghi chú nó ở đâu đó phía sau router, hoặc cẩn thận hơn là dán một mẩu giấy nhớ – nhưng rồi lại quên béng vị trí. Thay vì vội vàng nhờ cậy bạn bè, người thân hay đồng nghiệp, bạn hoàn toàn có thể tự mình “giải cứu” tình huống này bằng những cách đơn giản và hiệu quả bất ngờ.
Tuy nhiên, hãy lưu ý rằng các phương pháp này chỉ hoạt động nếu mật khẩu Wi-Fi cần tìm vẫn còn được lưu trữ trên thiết bị của bạn. Trong trường hợp mật khẩu đã bị thay đổi, bạn sẽ cần liên hệ với người quản lý mạng để được cung cấp thông tin mới.
Cách tìm mật khẩu trên Android
Đối với người dùng Android, tùy thuộc vào dòng máy bạn đang sử dụng, cách xem lại mật khẩu Wi-Fi đã lưu sẽ có một chút khác biệt. Với những ai đang sử dụng điện thoại Samsung Galaxy, quy trình cũng tương tự nhưng có chút khác biệt nhỏ. Bạn cần vào Cài đặt (Settings), chọn Kết nối (Connections) và sau đó chọn Wi-Fi. Tiếp tục nhấn vào biểu tượng bánh răng cưa kế bên mạng Wi-Fi đang kết nối. Mặc dù trường mật khẩu sẽ được che bởi dấu sao, nhưng chỉ cần nhấn vào biểu tượng con mắt bên cạnh và xác nhận danh tính, mật khẩu sẽ hiện ra.
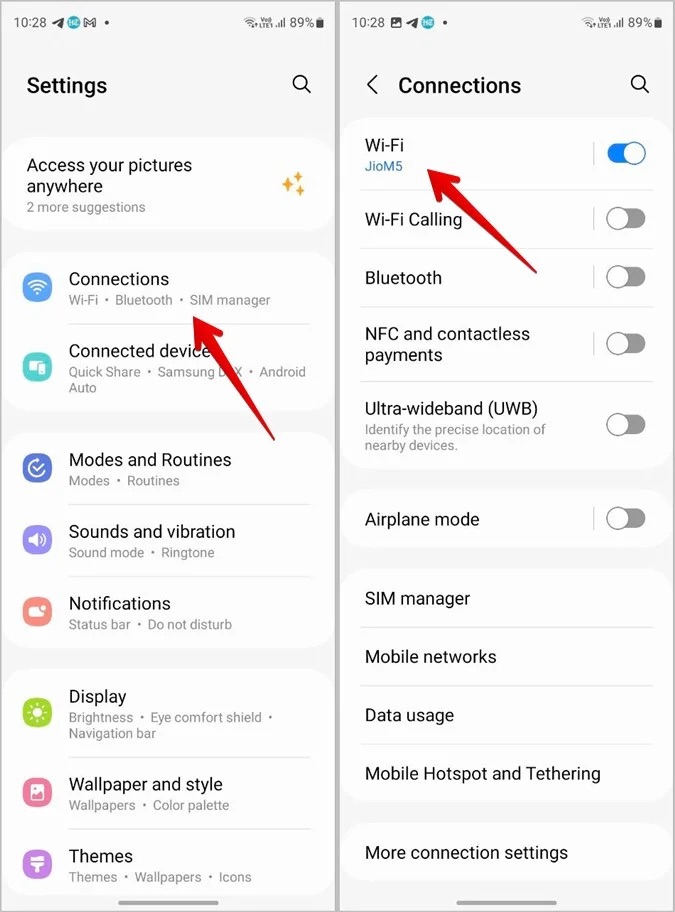
Cách tìm mật khẩu trên điện thoại Samsung. Ảnh: Tech Wiser
Đối với các dòng điện thoại Android khác, bạn cũng có thể tìm thấy tùy chọn tương tự trong phần cài đặt Wi-Fi. Đừng quên khám phá thêm những tùy chỉnh hữu ích khác trên cùng trang cài đặt này, ví dụ như tùy chọn tự động kết nối lại mạng hoặc thông tin về tần số và chuẩn Wi-Fi đang sử dụng.
Cách tìm mật khẩu trên iPhone
Nếu bạn là sử dụng iPhone, việc xem lại mật khẩu Wi-Fi đã lưu cũng vô cùng dễ dàng. Hãy mở ứng dụng Cài đặt (Settings), chọn Wi-Fi và tìm đến mạng Wi-Fi bạn đang kết nối. Nhấn vào biểu tượng chữ “i” nhỏ màu xanh nằm trong vòng tròn bên cạnh tên mạng. Tại đây, bạn sẽ thấy thông tin cấu hình mạng, bao gồm cả tùy chọn tự động kết nối.
Chạm vào trường Mật khẩu (Password), iPhone sẽ yêu cầu bạn xác thực bằng Face ID hoặc mã PIN đã cài đặt. Sau khi xác thực thành công, mật khẩu Wi-Fi sẽ “hiện hình” trước mắt bạn, kèm theo một nút Sao chép (Copy) tiện lợi để bạn có thể dán mật khẩu vào nơi cần thiết. Cũng đừng bỏ qua những tùy chọn hữu ích khác trên màn hình này, như chế độ dữ liệu thấp khi băng thông hạn chế hoặc tùy chọn “Quên mạng này” (đồng nghĩa với việc bạn sẽ cần nhập lại mật khẩu vào lần kết nối sau).
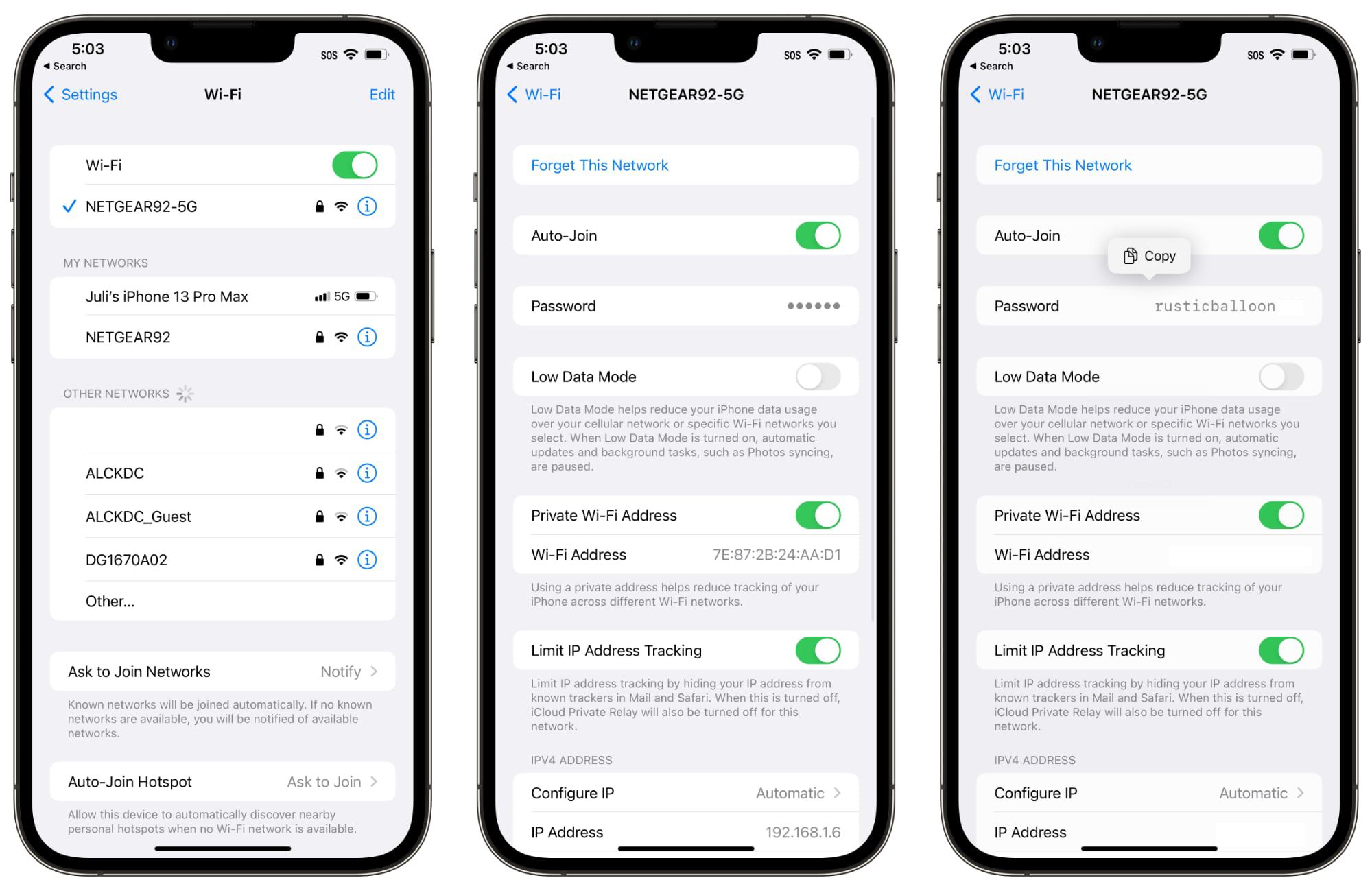
Các bước tìm mật khẩu trên iPhone. Ảnh: MacRumors
Cách tìm mật khẩu trên máy tính Windows
Đối với người dùng Windows, việc tìm lại mật khẩu Wi-Fi cũng không hề phức tạp. Bạn hãy mở Cài đặt (Settings) từ menu Start, sau đó chọn Mạng & Internet (Network & internet) và tiếp tục chọn Wi-Fi. Mạng Wi-Fi bạn đang kết nối sẽ hiển thị ở đầu trang. Nhấn vào tên mạng đó để xem thông tin chi tiết.
Trên trang tiếp theo, bạn sẽ thấy rất nhiều thông tin hữu ích về mạng, bao gồm loại hồ sơ mạng, cài đặt DNS và IP. Tuy nhiên, mục tiêu của chúng ta là mật khẩu Wi-Fi. Hãy nhấp vào nút Xem (View) bên cạnh dòng Xem khóa bảo mật Wi-Fi (View Wi-Fi security key) và mật khẩu sẽ xuất hiện.
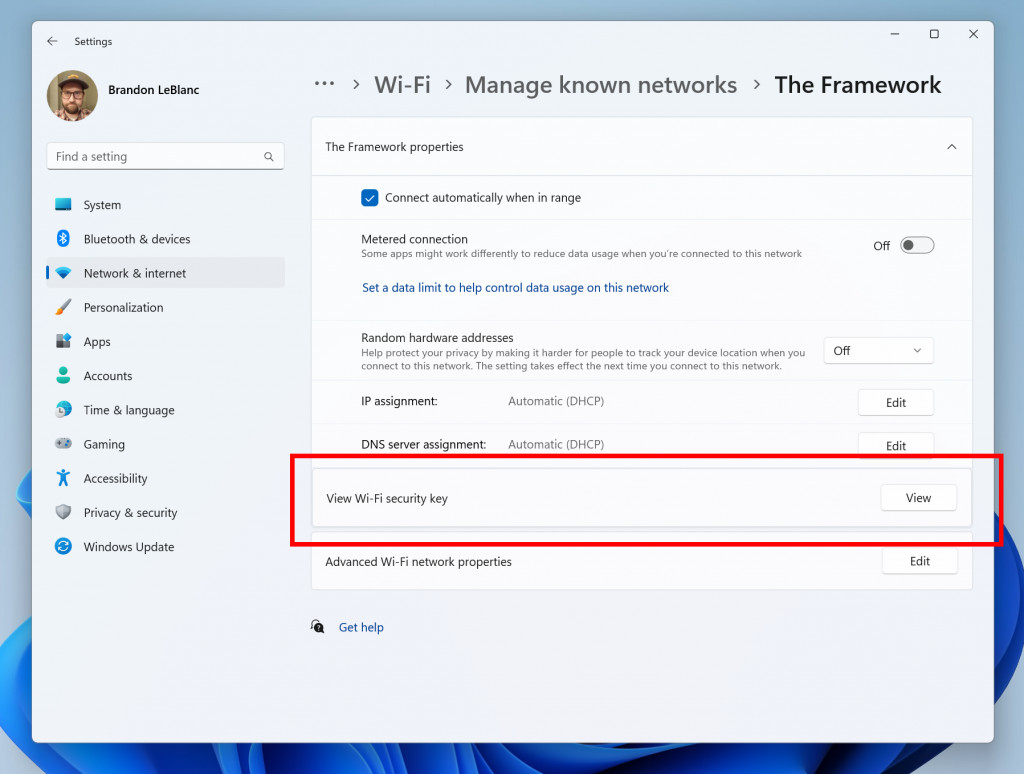
Tại cài đặt hãy nhấp vào View Wi-Fi security key. Ảnh: The Verge
Cách tìm mật khẩu trên máy tính macOS
Với những người dùng macOS, có nhiều cách để xem lại mật khẩu Wi-Fi đã lưu. Cách đơn giản nhất là mở menu Apple, chọn Cài đặt hệ thống (System Settings), sau đó chọn Wi-Fi. Mạng Wi-Fi bạn đang kết nối sẽ được liệt kê ở đầu danh sách. Tuy nhiên, để xem mật khẩu, bạn không nhấp vào nút Chi tiết (Details) bên cạnh mà cần cuộn xuống dưới để tìm lại mạng đó trong phần Các mạng đã biết (Known Networks).
Lần này, bạn sẽ thấy ba dấu chấm bên cạnh tên mạng. Nhấp vào biểu tượng này, sau đó chọn Sao chép mật khẩu (Copy Password) và mật khẩu sẽ được sao chép vào bộ nhớ tạm. Để thực sự xem được mật khẩu, bạn cần dán nó vào một ứng dụng khác như TextEdit hoặc Notes bằng tổ hợp phím Cmd+V. Từ đó, bạn có thể gửi mật khẩu đi bất cứ đâu bạn muốn.
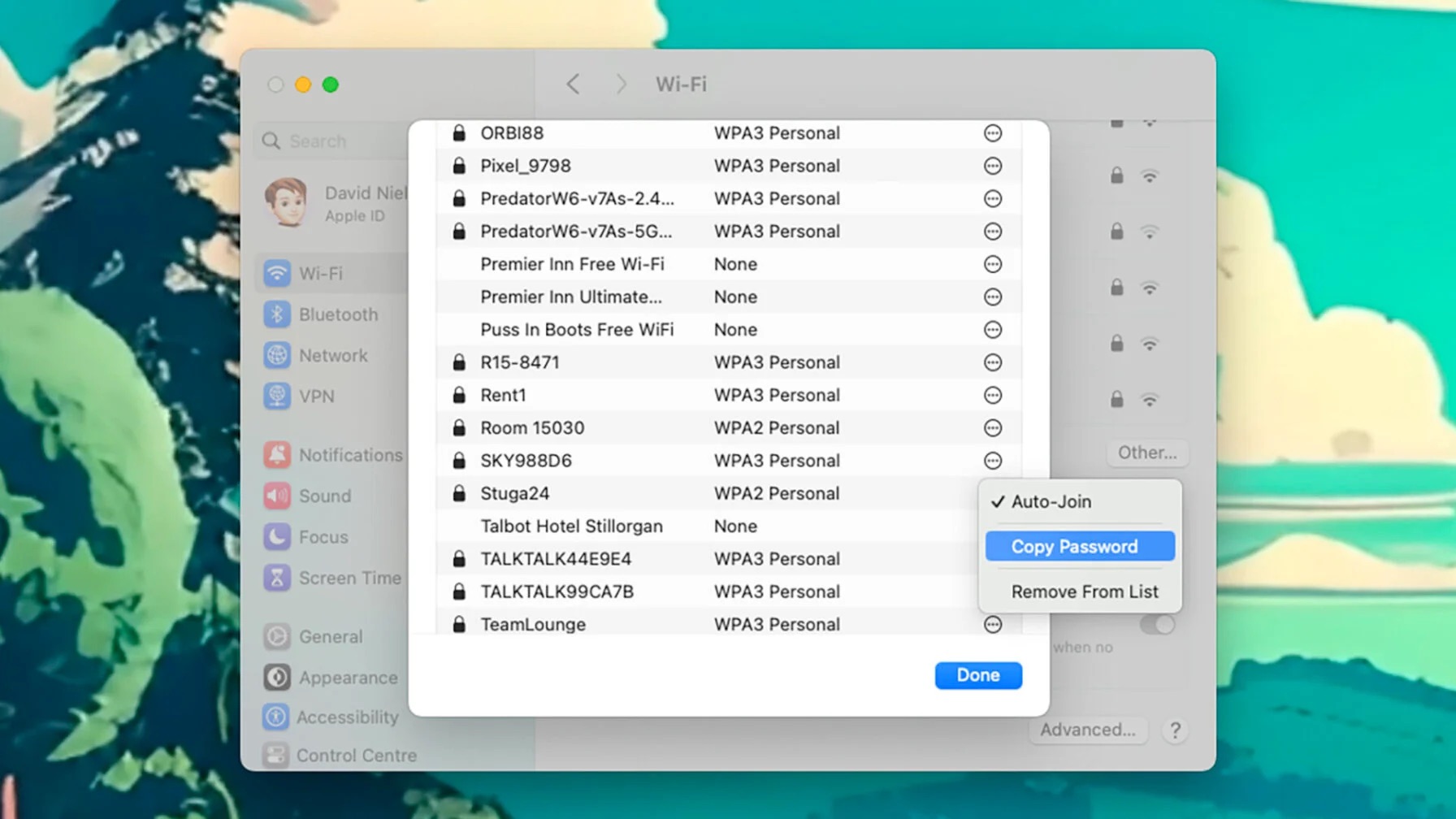
Trên macOS bạn chỉ có thể copy mật khẩu. Ảnh: Gizmodo
Với những hướng dẫn chi tiết trên, hy vọng bạn sẽ không còn phải vò đầu bứt tai mỗi khi quên mật khẩu Wi-Fi nữa.

















